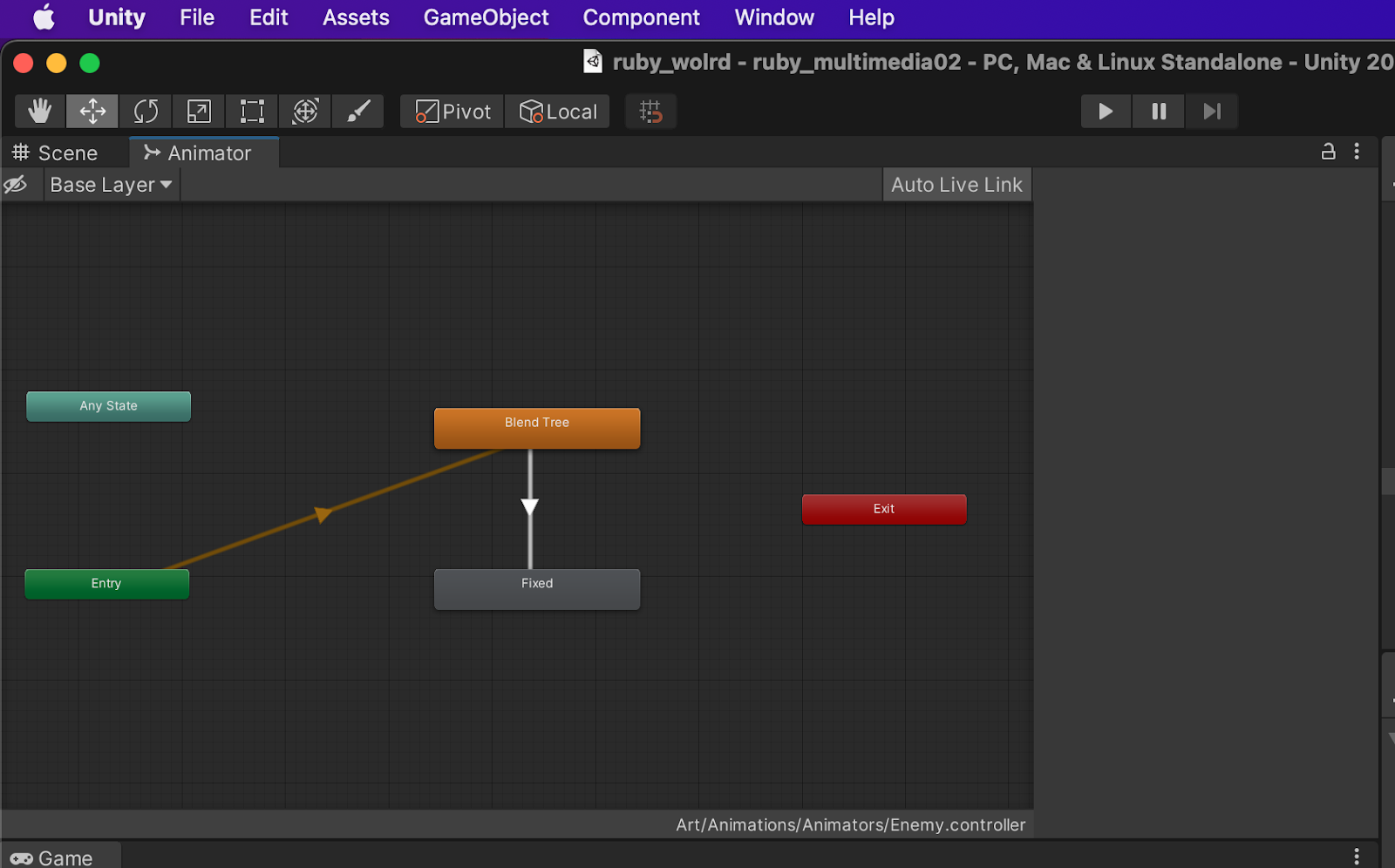Game Jam- Report

I had no idea what a game jam was when I first heard about it, but the more I learned about it, the more captivated I became. I liked the idea of different people from different courses getting together and making a game. I had a great time at the game jam as a whole because it was a great experience. We worked really well as a team to create a really good strong game, and I was very thrilled with the outcome.I was a big Sims fan when I was 10 or 12 years old. I used to spend my weekends playing it, I do play games on my PS4, such as Miles Morales or GTA V. I could spend hours and hours playing them. I could also go months without playing online games. I would not cast myself as a gamer. I really like the game jam style, even though students from TUD courses like Business and Language Game Design, as well as CDM students, participated in the game jam. My teammate Kevin and I were hoping for a game design student to join our team, but we did not get one. On the day of t...